Um einem einzigen Artikel einen neuen Preis zu geben, ist es sinnvoll, dies direkt in der Detailansicht des Artikels zu tun. Einfach in der Rubrik VK 1, VK 2 oder EK den neuen Preis eingeben und die Änderung speichern. Aber Preisänderungen von mehreren Artikeln werden in ingenious.V12 dank der Funktion „Preisänderungen durchführen“ zum Kinderspiel. Einfach die gewünschten Artikel aufrufen und markieren, den Menüpunkt „Artikel/Preisänderungen durchführen“ ausführen, die Preisänderung eingeben, fertig! Fast genauso einfach sind die Preisänderungen an 2-dimensionalen Preislisten (Preismatrizen) durchzuführen. Es folgt jeweils eine Beispielübung.
Übung zur Preisänderung mehrerer Artikel
Bei einer Preisänderung für mehrere Artikel sollten Sie die Funktion „Preisänderung durchführen“ benutzen.
1. Öffnen Sie den Artikelkatalog und markieren Sie alle Datensätze, die im Matchcode „Blendkappe_Kis_“ enthalten.
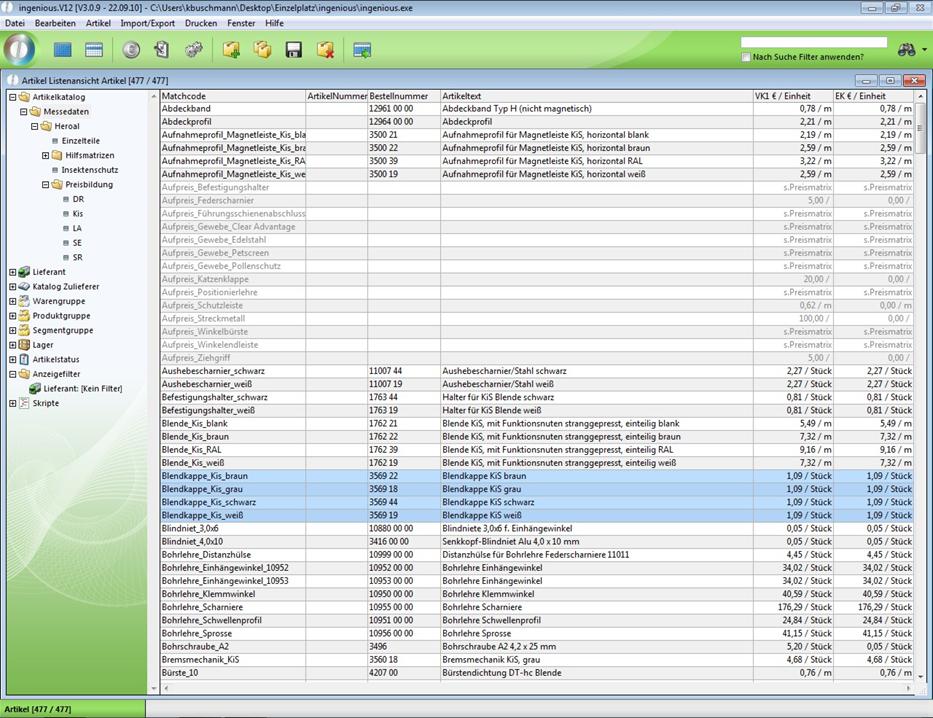
2. Wählen Sie den Menüpunkt „Artikel/Preisänderung durchführen“
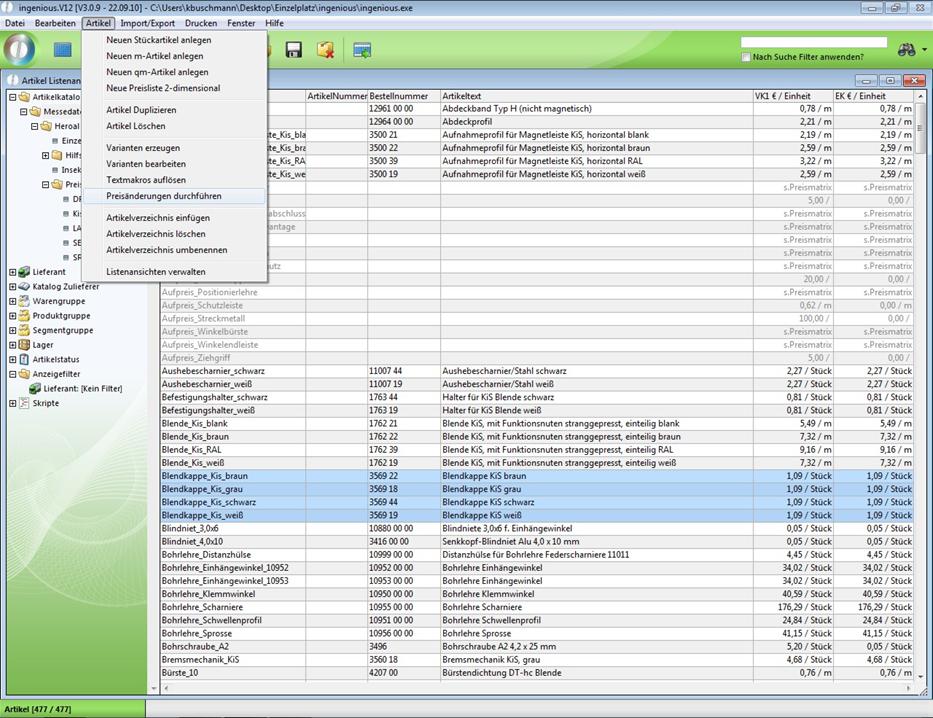
Es erscheint ein Fenster für die Eingabe der Preisänderung. Hier können Sie wählen, welchen Preis (VK 1, VK 2, EK) Sie um wie viel Prozent erhöhen bzw. senken möchten. Außerdem haben Sie die Wahl, bis zu welchem Preis, auf welchen Preis auf- oder abgerundet werden soll, um so Nachkommastellen zu vermeiden.
3. Schreiben Sie in das Feld VK 1 im Bereich „Erhöhung in %“ eine -11,5. Damit senken Sie die jetzigen Verkaufspreise der Artikel um 11,5 Prozent.
Achtung: Wenn Sie die Preise erhöhen wollen, müssten Sie bspw. 11,5 (ohne Minus) eingeben.
4. Sie wollen die Rundungsregeln für die Rundung Ihrer Preise selbst festlegen. Klicken Sie also im Bereich „Rundungsparameter“ auf die erste Zelle der Spalte „bis Preis“. Da Ihr jetziger VK 1 bei 1,09 € liegt, wird er nach der Preissenkung bei 0,96465 € liegen. Geben Sie also in der ersten Zelle der Spalte „bis Preis“ den Wert „0,97“ und in die zweite Spalte den Wert „0,96“ ein. In der dritten Spalte können Sie wie aus einem Popup-Fenster eine von drei Optionen („kaufm. Runden“, „aufrunden“ und „abrunden“) wählen. Nehmen Sie hier die Option „abrunden“.
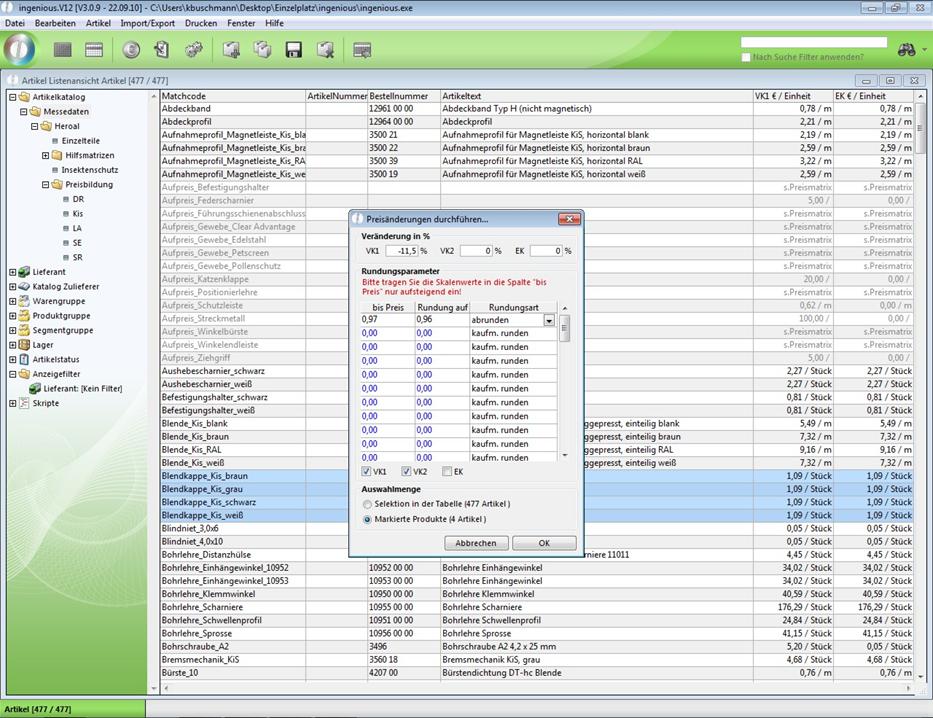
5. Klicken Sie auf die Schaltfläche „OK“ um die Preisänderung durchzuführen und bestätigen Sie auch das erscheinende Abfragefenster.
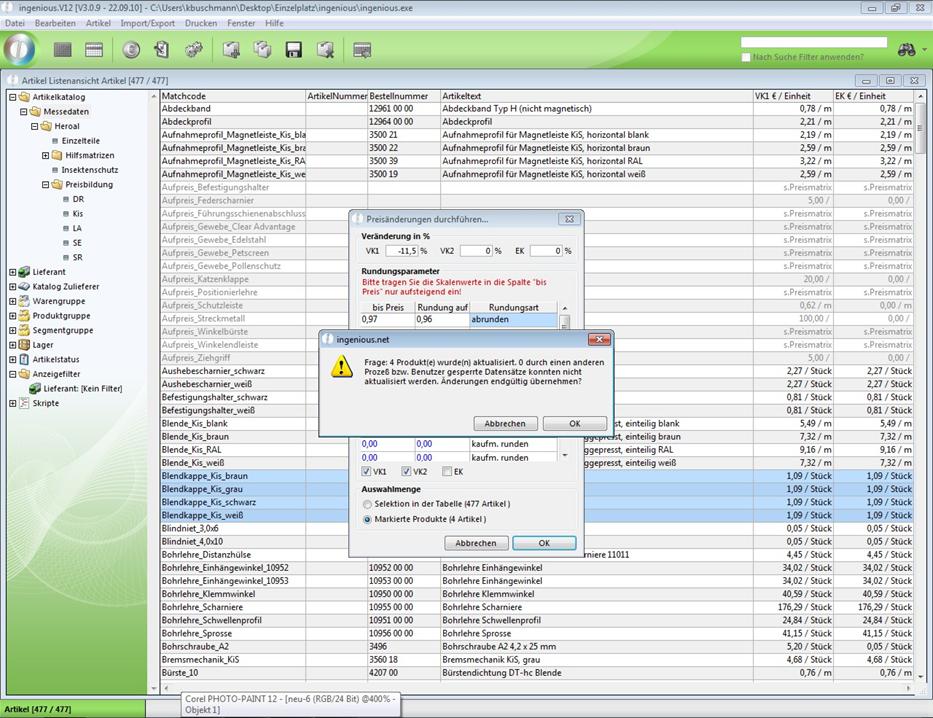
Wie von Ihnen verlangt, wurde der Preis der Artikel um 11,5 Prozent, auf nun 1,16 € reduziert.
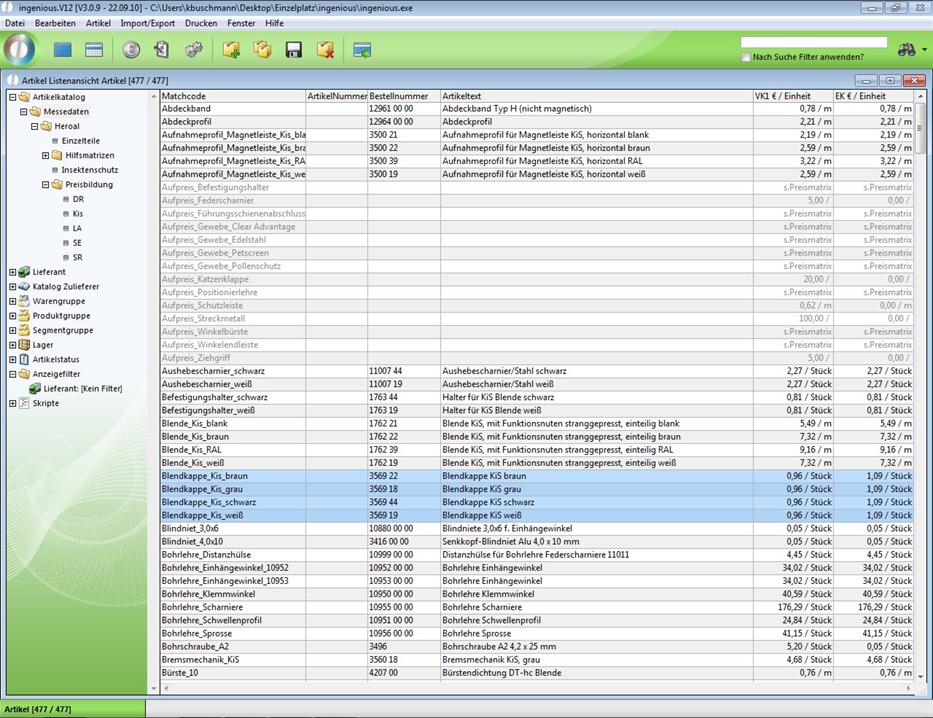
Übung zur Preisänderung einer 2-dimensionalen Preisliste
Die Preisänderung einer 2-dimensionalen Preisliste ist fast so einfach wie die eines einzelnen Artikels. In dieser Übung sollen Sie die Preise des VK 1 um 1,2 Prozent anheben.
1. Öffnen Sie die Detailansicht des Artikels mit dem Matchcode „Kis_Horizontal“.
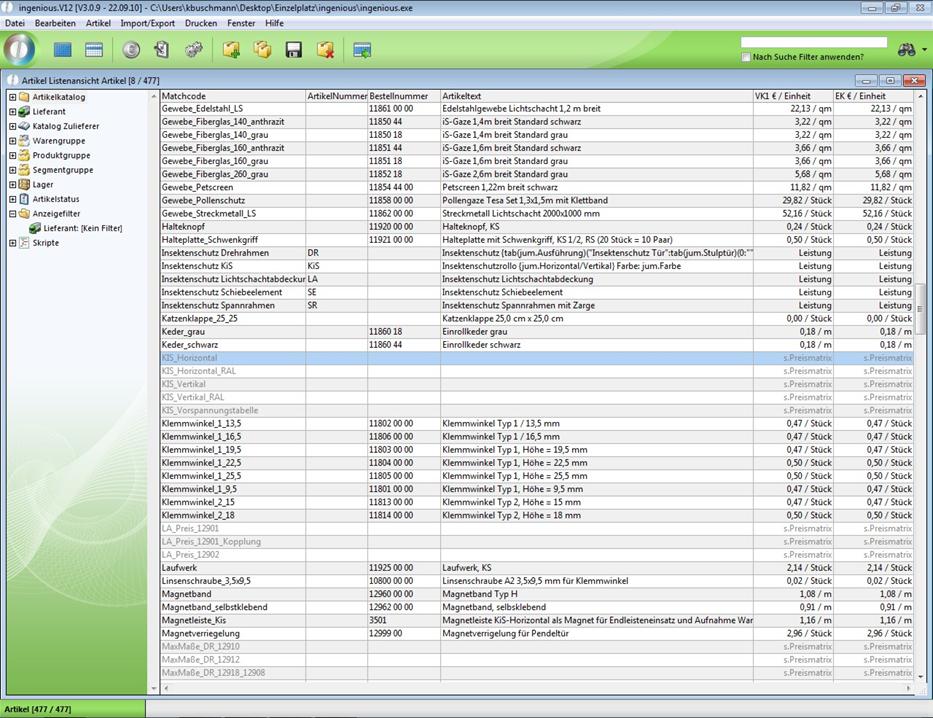
2. Wechseln Sie in die Rubrik „VK 1“ und klicken Sie auf die Schaltfläche ![]() .
.
3. Tragen Sie in das Eingabefeld den Wert 1,2 ein und wählen Sie aus dem Popup-Menü den Eintrag „%(von 100) addieren“.
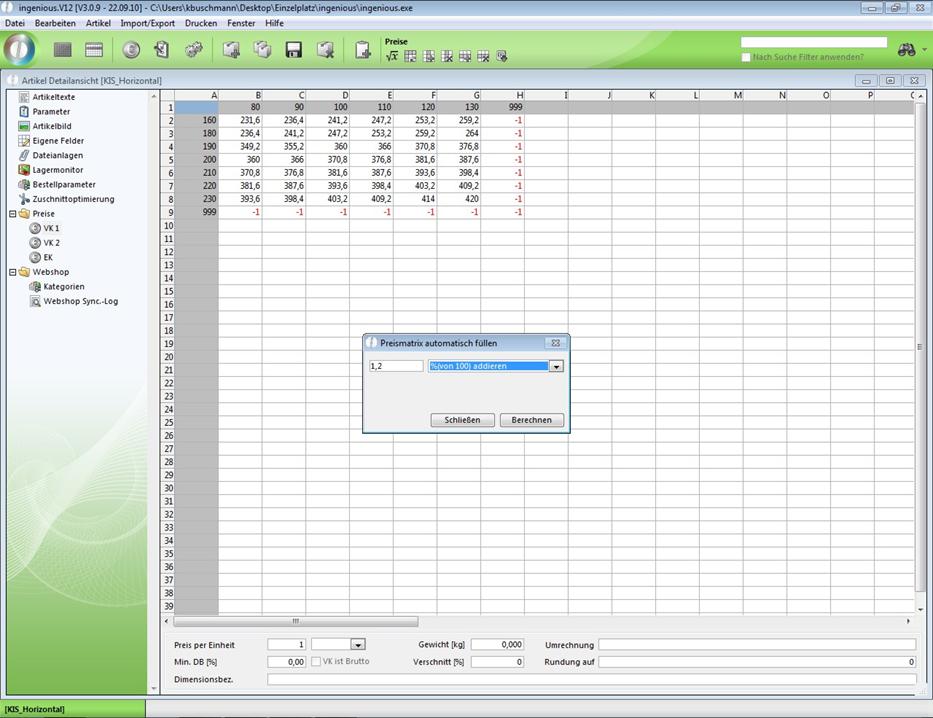 2-
2-
dimensionale Preisliste vor der Preiserhöhung
4. Drücken Sie auf „Berechnen“ um die Aktion zu starten und schließen Sie das Fenster. Die 2-dimensionale Preisliste sieht nun wie folgt aus:
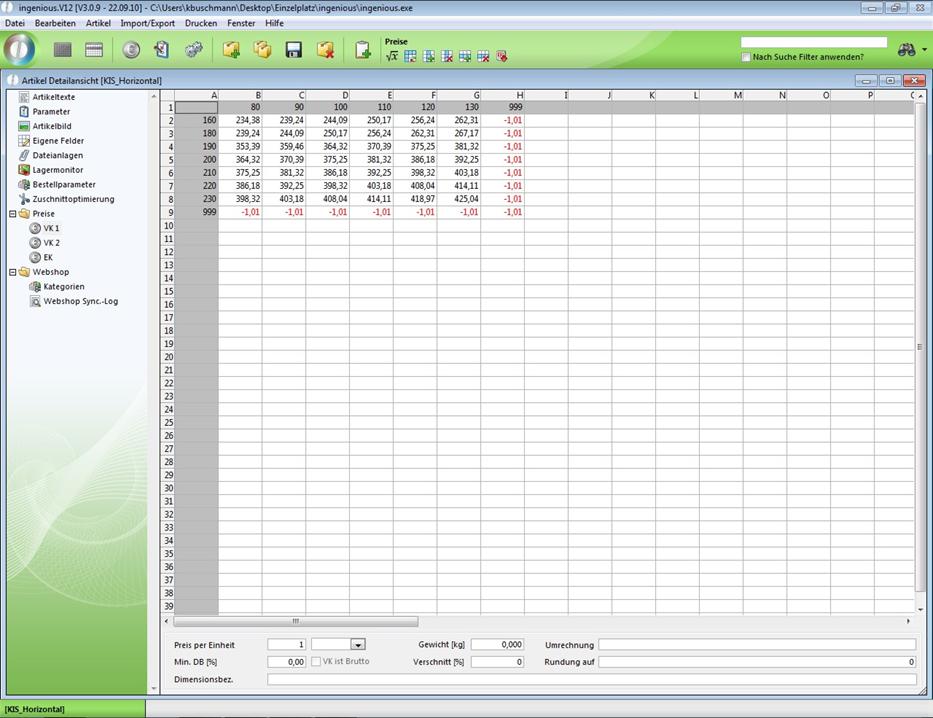
Hinweis: Es stehen Ihnen natürlich auch andere Berechnungsfunktionen zur Verfügung.
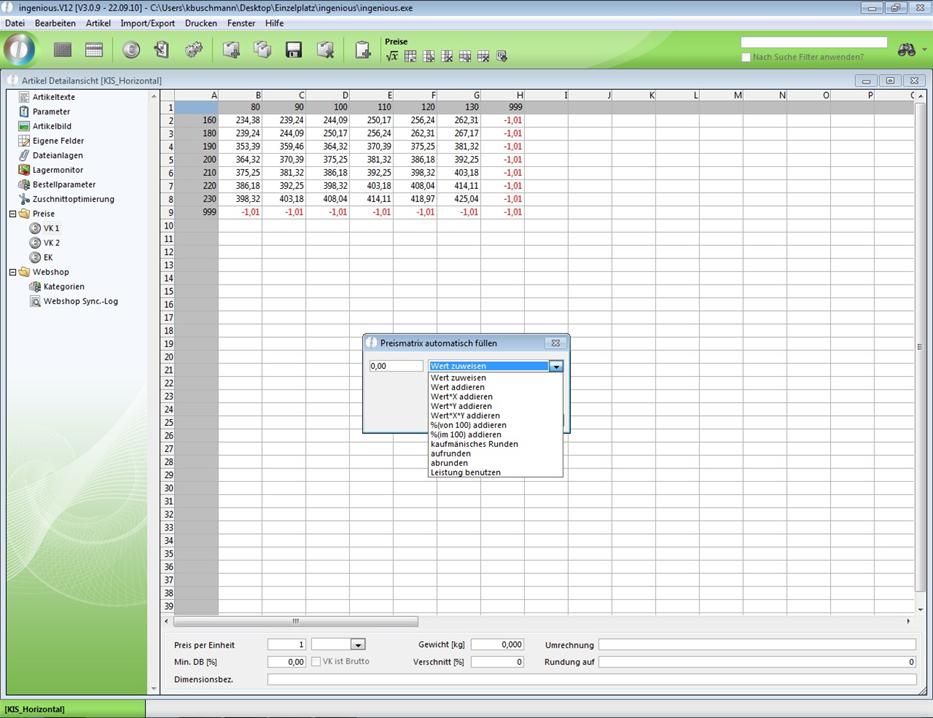
5. Wenn Sie die Skalenwerte neu bestimmen wollen, tragen Sie in die Zelle A1 einfach die gewünschten Werte ein, z. B.: 100 (Anfangswert) /10 (Schritte) /200 (Endwert).
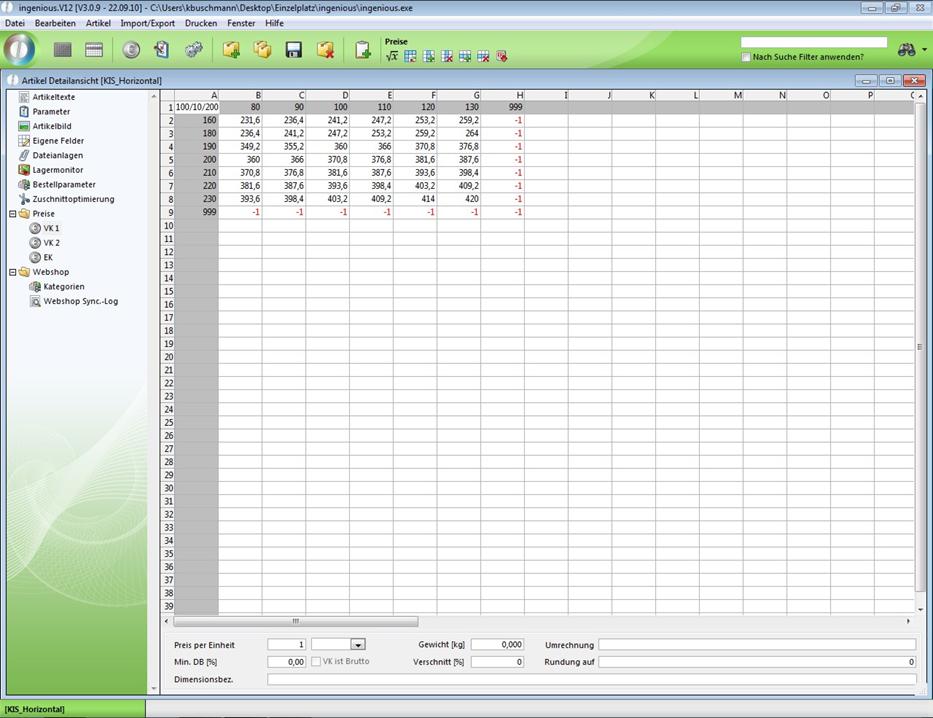
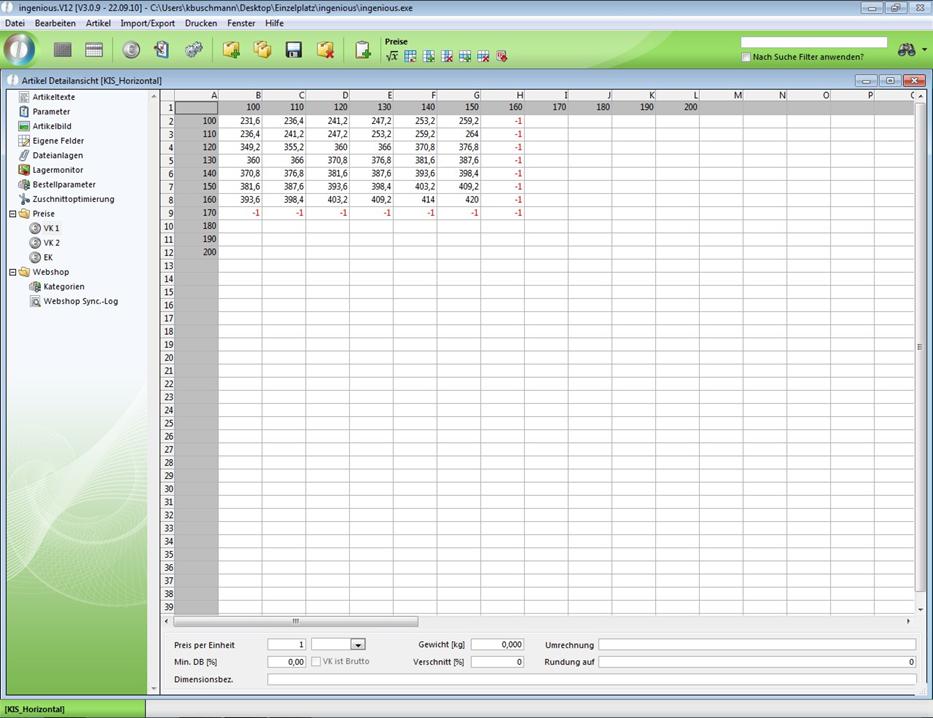
Eine besonders interessante Funktion, die sehr viel Zeit spart, verbirgt sich hinter dem Eintrag Leistung benutzen (eine Leistung ist in ingenious.V12 ein Produkt, z. B. Rolladen, das aus diversen Einzelteilen besteht und in diversen Varianten produziert wird).
6. Klicken Sie auf ![]() und wählen Sie die Option „Leistung benutzen“. Tragen Sie im Bereich Leistung „Insektenschutz Spannrahmen“ ein und klicken Sie auf „Berechnen“.
und wählen Sie die Option „Leistung benutzen“. Tragen Sie im Bereich Leistung „Insektenschutz Spannrahmen“ ein und klicken Sie auf „Berechnen“.
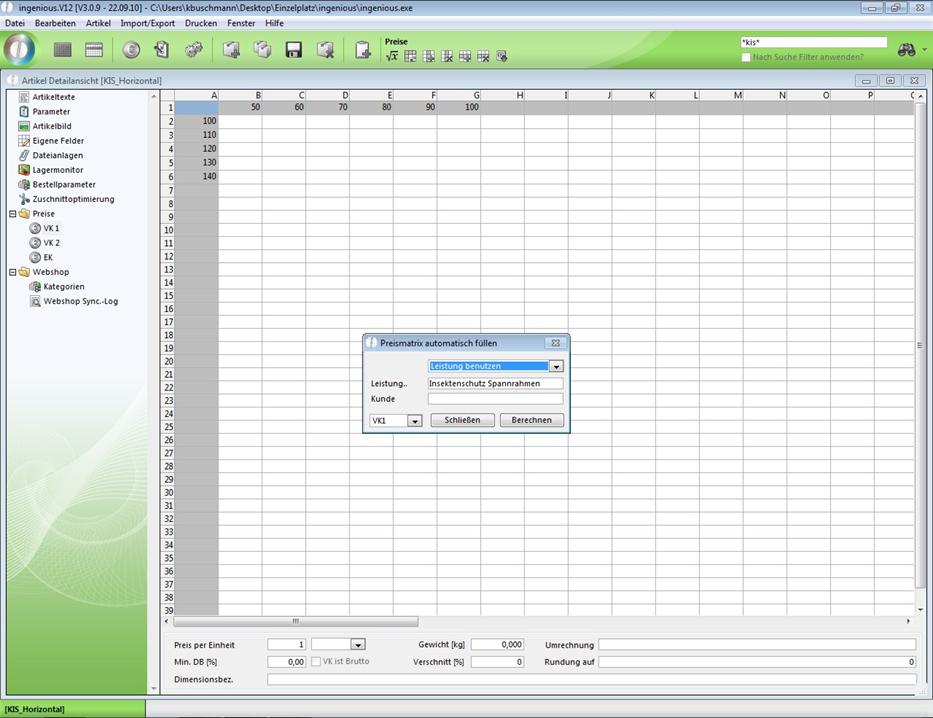
7. Eine Leistung hat in ingenious.V12 eine Checkliste, bei der Sie die gewünschte Variante auswählen können. Wählen Sie Werte wie im nachfolgenden Beispiel aus. Klicken Sie dann auf „OK“.
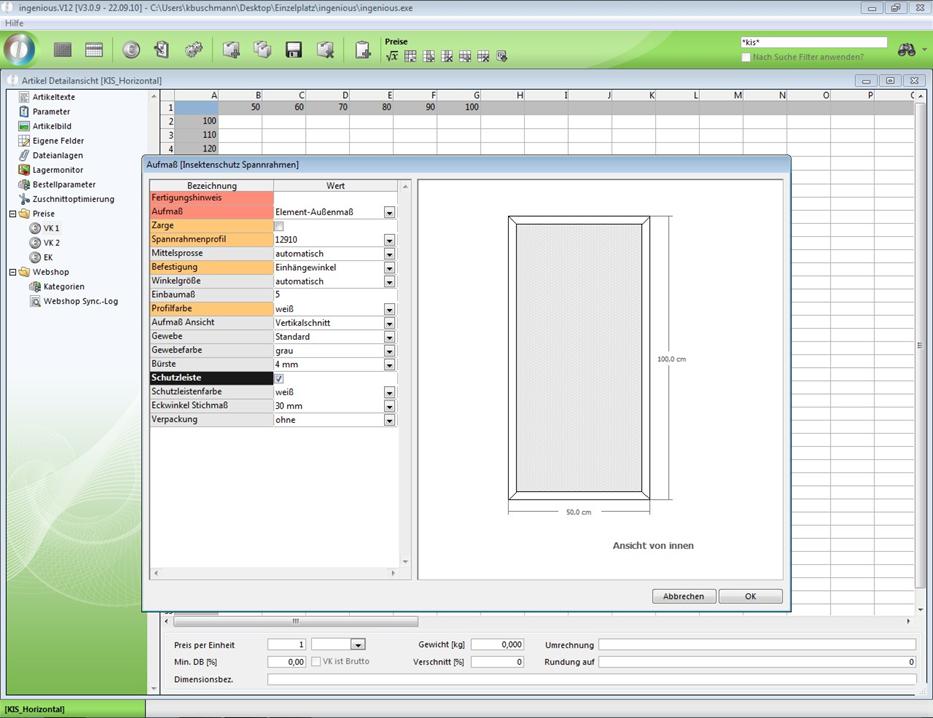
Ingenious.V12 rechnet jetzt alle benötigten Werte aus und trägt Sie in die Tabelle ein.
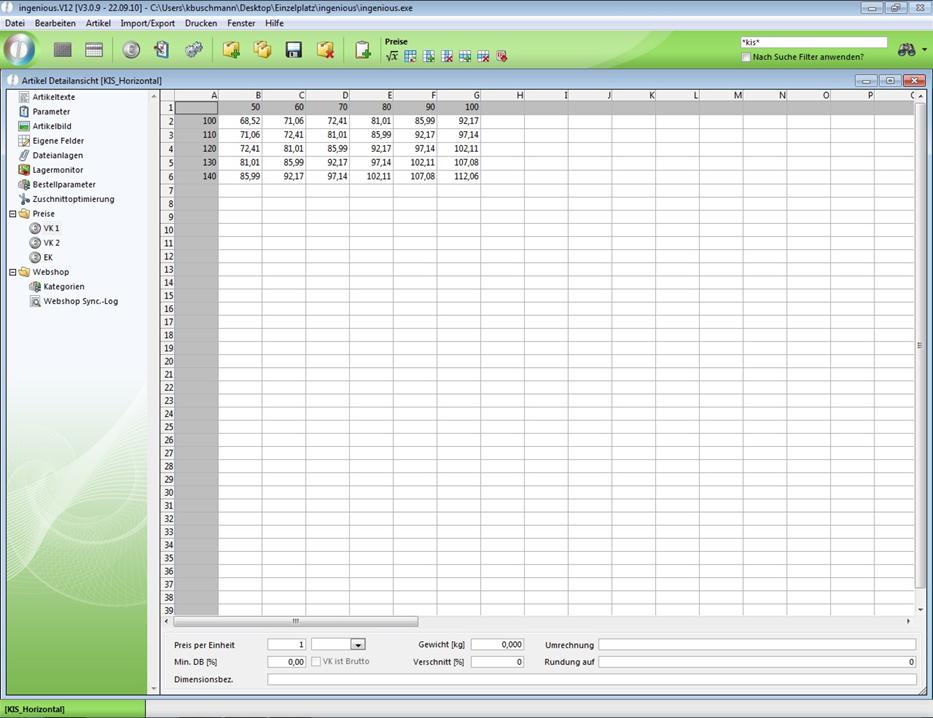
Preislisten aus ingenious.V12 lassen sich auch kopieren. Markieren Sie dazu die gewünschten Zellen und drücken Sie die Tastenkombination Strg + C. Die kopierten Zellen können sie nun innerhalb von ingenious.V12 einfügen. Beispielsweise in den Verkaufspreis VK. Hier klicken Sie dann auf die Zelle A1 und fügen die kopierten Zellen mit Strg + V ein.